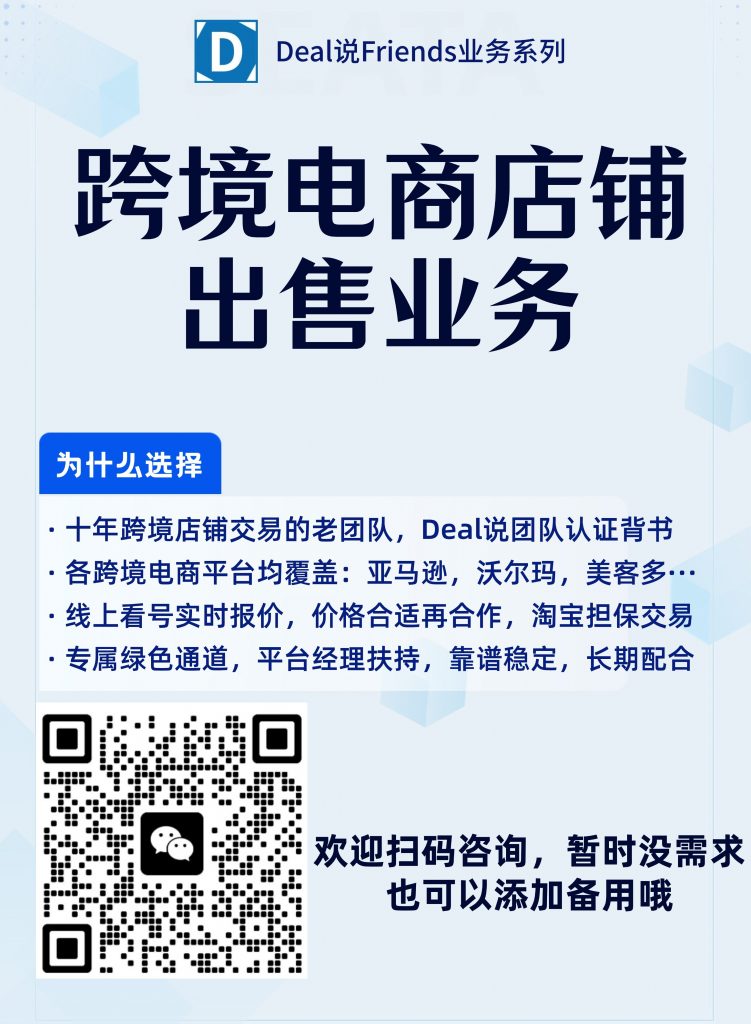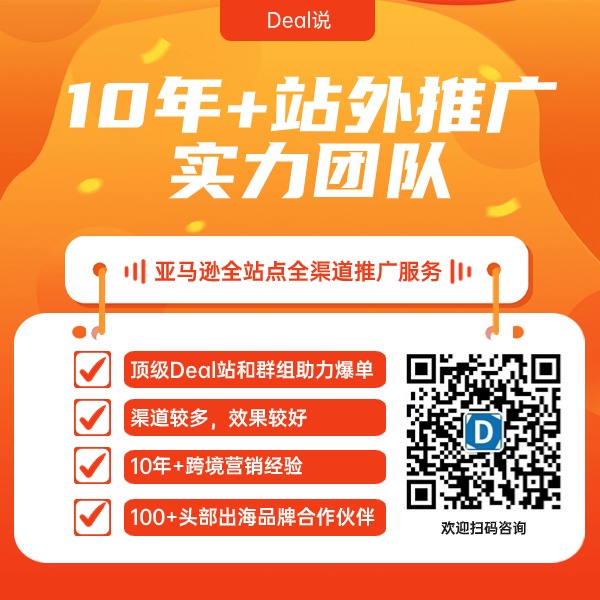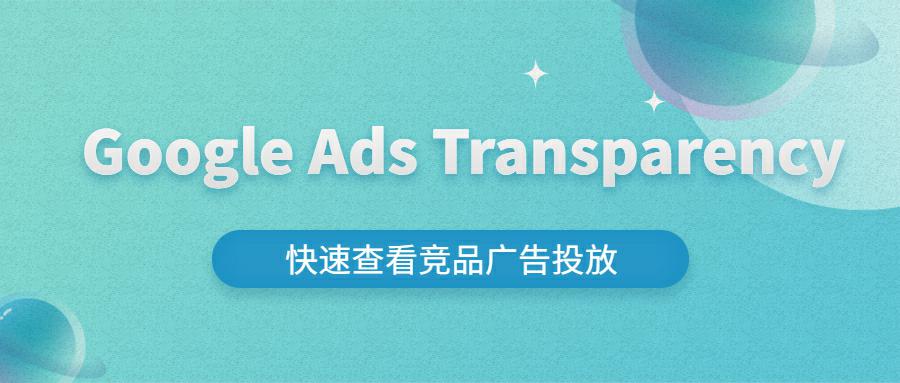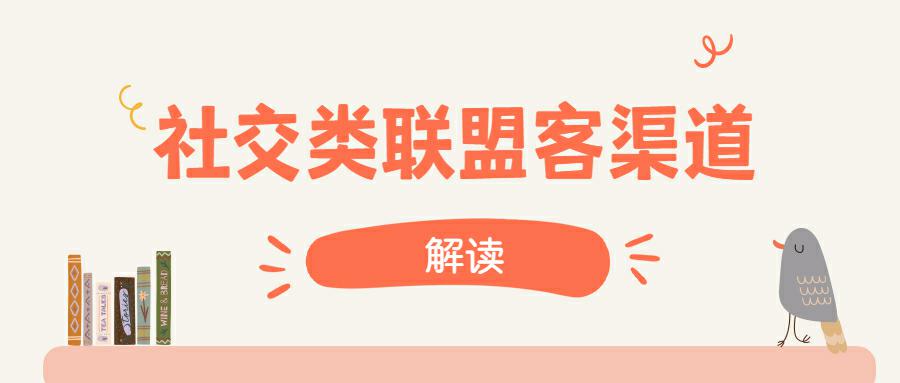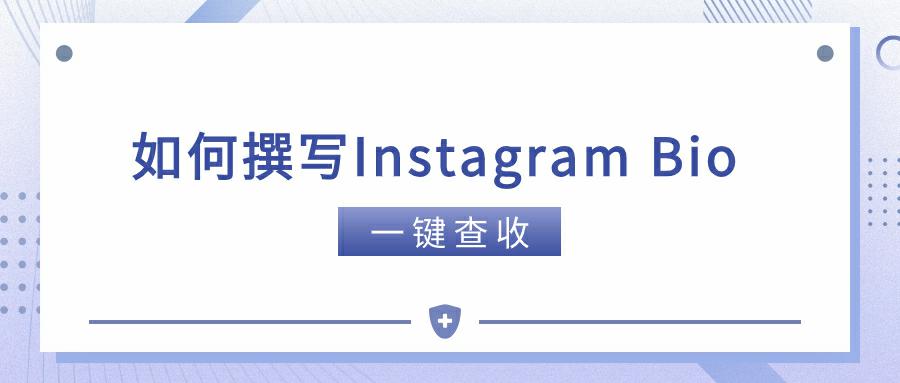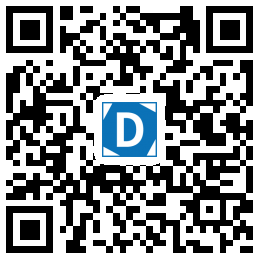你想让你的Instagram照片从还行变成很棒吗?你是否在寻找一些照片编辑技巧来帮助你? 在这篇文章中,你将学习如何使用一些前期制作技巧和15个Instagram原生功能来编辑Instagram照片。
如何像专业人士一样策划Instagram照片:前期制作的最佳实践
从Instagram原生编辑工具到第三方编辑应用,你有很多选择来改善照片和修复问题。但有些问题在后期制作中很难或无法编辑。 这就是为什么要从一个好的起点开始,并努力拍摄高质量照片的重要性。让我们来看一些你可以立即实施的前期制作最佳实践,以确保你从一张好照片开始。
构图技巧
照片构图指的是你设置拍摄和在画面中组织元素的方式。良好的构图对于引导观众的视线和有效地传达你的信息至关重要。使用以下技巧来设置具有凝聚力外观的视觉上吸引人的照片。
长宽比
你的照片在相机胶卷中可能看起来很棒。但如果它不能轻松裁剪为Instagram的标准照片长宽比(1:1和4:5)之一,它可能无法达到你想要的效果。
虽然你当然可以在后期制作中裁剪你的照片并改变长宽比,但通常在拍摄前选择正确的长宽比会更容易。打开你的相机设置,在拍照前选择一个长宽比。
三分法则
将照片的主要元素放在画面中心是很诱人的。有时候这是一个好主意(见对称性)。但在其他情况下,使用三分法则可以使你的构图更具视觉吸引力。 在设置拍摄时,使用网格将你的图像分成三分之一——垂直和水平。然后将人物、产品或动作定位在网格线相交的四个点中的一个或几个上。
大多数相机应用都有一个内置的网格,你可以打开它来指导你的构图。打开你移动设备的相机应用,查看设置,并打开网格选项。此功能还可以帮助你设置对称构图(见下文)。 原生Instagram相机也会自动显示网格。但重要的是要注意,内置相机只支持1:1的图像,所以你需要选择一个不同的相机应用来拍摄4:5的图像。
对称性
具有垂直和水平对称性的照片看起来非常平衡,这可能对你的观众非常有吸引力。你相机应用的网格在设置对称拍摄时会有很大帮助。
将主体放在画面的中心——网格的中间。然后使用网格线来对齐照片的垂直和水平元素。
框架
遵循上述构图规则可以帮助你以视觉上引人注目的方式来框架你的主体。但有时在构图中插入一个框架可以更有助于引导观众的视线。 相框、窗户、门、建筑元素和自然成分都可以在你的Instagram照片中添加额外的框架层。在设置拍摄时,寻找将其中一个元素添加到你的构图中的方法。
曝光设置
在开始你的拍摄之前,检查你的相机应用的曝光设置也是一个好主意。虽然许多照片编辑应用允许你在后期制作中调整曝光,但无法恢复原始照片中不存在的细节。 在设置拍摄时,点击屏幕告诉你的相机在哪里对焦。然后向左或向右拖动曝光滑块以增加或减少曝光。
如果你的设备倾向于过度曝光照片并丢失关键细节,你也可以使用你的相机应用的专业模式来调整曝光设置。例如,将曝光值(EV)设置为0.0而不是-1.0,以保留细节。然后在后期制作中,使用以下高光和阴影技巧来微调外观。
在设置你的相机应用时,启用RAW格式图像(除了默认的JPG文件)也很有帮助。当你的相机生成RAW图像文件时,你在后期制作中有更多的空间来纠正曝光。
白平衡
类似于曝光,你可以在后期制作中调整白平衡,至少在一定程度上可以。但在白平衡已经正确的情况下,微调你的照片的颜色或饱和度要容易得多。
要改变白平衡,进入你的相机设置或启用专业模式。然后切换白平衡,注意较高的数字倾向于显得更蓝(冷),而较低的数字则显得更橙(暖)。 如果你的设备相机应用不允许你调整白平衡,或者你需要在后期制作中调整这些设置,你将需要一个第三方应用。Instagram没有内置的编辑工具来调整这些设置,但像Snapseed这样的免费照片编辑应用可以。
在Snapseed中打开你的照片,并选择工具托盘。点击白平衡,然后点击AW按钮进行自动调整。你也可以拖动滑块进行手动调整,或使用滴管来设置照片的白平衡。
如何在Instagram上编辑照片:15个Instagram原生照片编辑功能
即使你将白平衡、曝光和构图都调整得恰到好处,在发布之前对Instagram照片进行一些编辑也是个好主意。移动应用的照片编辑器有十多个编辑工具,可以帮助你在Instagram帖子中的照片脱颖而出,吸引观众的注意力。 要访问这些编辑工具,打开Instagram应用并创建一个新帖子。上传一张图像或使用原生相机拍摄一张新照片。然后点击右箭头查看编辑选项并开始你的照片编辑。
#1:滤镜
Instagram的滤镜选项让你可以通过一次点击将一组照片编辑预设应用到你的图像上。大多数包括一系列的饱和度、对比度和亮度设置,但有些也调整整体颜色。 有利的一面是,滤镜可以为你节省时间,并在你的Instagram网格上应用一致的风格。但重要的是要记住,每个企业都可以使用相同的20个左右的滤镜,所以你的照片可能最终看起来和其他人一样。
为了获得最佳效果,考虑将滤镜作为起点。双击任意滤镜以调整强度。默认情况下,Instagram以100%的强度应用滤镜,但你可以将其调低以创建不太极端的效果。然后使用下面的编辑工具来微调你的Instagram照片,并确保它们看起来独特。
#2:Lux
在开始手动编辑照片之前,点击屏幕顶部的魔杖。这个按钮打开了Instagram的Lux工具,它为你提供了另一种轻松创建引人注目的图像的方式。你可以单独使用Lux工具,也可以将其与内置滤镜结合使用。
与滤镜类似,Lux工具应用了一系列预设,包括饱和度、对比度和锐度。这些功能结合在一起,使图像看起来更加生动。当你真的想让你的Instagram照片脱颖而出时,应用Lux滤镜,然后手动将这些功能调得更高。
#3:调整
接下来,点击编辑标签以手动修改你的照片。调整工具非常适合在保持长宽比的同时改变你图像的方向。它还可以拉直略微倾斜的图像,使其看起来像是你拍到了完美的照片。
此外,你可以使用调整工具来改变你照片的角度。点击垂直或水平工具,并使用滑块使照片的顶部、底部、左侧或右侧看起来更接近观众。
#4:亮度
要增加或减少你图片中的光线水平,点击亮度工具。默认情况下,亮度级别设置为0。你可以将其增加到100以添加更多光线,或减少到-100以去除光线。
如果你的原始图像过度或不足曝光,调整亮度是解决这个问题的简单方法。为了完美你的照片,计划将亮度编辑与其他与曝光相关的工具(如对比度、阴影和高光)结合使用。
#5:对比度
像亮度一样,对比度工具允许你将对比度调高或调低100。通过增加对比度,你基本上为照片的组成部分添加了更多的差异,有效地使色调彼此突出。对比度较高的图像往往看起来更清晰,可能更容易被观众理解。
当你降低对比度时,你会使色调看起来更相似。对比度较低的图像可能看起来更柔和或梦幻,但可能更难一眼就看懂。
#6:结构
Instagram的结构工具增加了锐度,并为你照片中的纹理添加了更多的定义。默认情况下,此编辑工具设置为0。要锐化你照片的细节,你可以使用滑块将结构增加到100。
如果你照片的主体缺乏定义,或者你想突出图像中的纹理,适度使用这个编辑工具是个好主意。避免过度使用结构工具,因为过度的纹理可能会显得不自然,从而分散注意力。
#7:温暖
Instagram的温暖工具调整了你照片的色调。增加温暖度可以为你的照片添加橙色调,减少它可以添加蓝色调。如果你原始照片的白平衡不准确,温暖工具可以帮助你建立更自然的色调。
#8:饱和度
Instagram的饱和度工具修改了图像中颜色的强度。将其调高到100可以使颜色看起来更集中。或者将其调低到-100以完全去除颜色,创建一个黑白(单色)图像。
饱和图像的深色调往往更容易在信息流中脱颖而出。然而,重要的是要适度使用饱和度,尤其是如果你需要图像看起来真实;例如,当你发布产品照片时。
#9:颜色
虽然Instagram的温暖工具为图像添加了橙色或蓝色调,但颜色工具为你提供了更多控制添加到照片中的颜色。使用Instagram的颜色工具,你可以从横跨整个彩虹光谱的八个色调中选择。
在编辑Instagram照片时,你还可以选择将颜色应用到图像的阴影或高光部分。换句话说,你可以向照片的最暗或最亮部分添加颜色。双击任意颜色选项,以访问一个滑块,该滑块可以调整从0到100的强度。
#10:褪色
使用Instagram的褪色工具编辑你的照片可以给它们一个更柔和的基调。这个工具略微降低了饱和度和对比度,以缓和纹理,并使你的图像整体看起来更平滑。它为看起来过于粗糙或纹理化的照片提供了一个简单的修复方法。
#11:高光
虽然Instagram没有专门用于曝光的照片编辑工具,但高光和阴影工具可以帮助你解决与曝光相关的问题。使用高光工具,你可以使图像的最亮部分变亮或变暗。滑块范围从-100到100。
如果你使用Instagram的高光工具来使图像变亮,注意不要过度使用。过度的高光往往会分散观众的注意力,并从你的照片中移除细节,使它们看起来褪色。
#12:阴影
虽然Instagram的高光工具处理了图像的最亮部分,但阴影工具修改了图像的暗区。将滑块向左拖动以使阴影变暗,但要小心不要使阴影变平——完全黑色且缺乏细节的区域。
要使图像中的阴影变亮,将滑块向右拖动。通过使阴影变亮,你可以突出微妙的细节并解决曝光不足的问题。
#13:暗角
Instagram的暗角工具旨在使照片的边缘变暗,同时保持中心区域较亮的色调,从而给它们一种略微复古的外观。默认情况下,暗角设置为0。你可以使用滑块将其调高到100。
如果你想引导观众的视线远离边缘并朝向图像的中心,这个工具尤其有帮助。但如果你的照片使用了三分法则或有一个不在图像中心的焦点,最好跳过这个工具。
#14:移轴
使用Instagram的移轴工具,你可以改变照片的景深,有效地改变图像的焦点并模糊周围区域。径向移轴聚焦于一个圆形区域,而线性移轴在照片中创建一个焦点线。
这两个Instagram工具都允许你选择焦点,它可以在图像中的任何位置。注意,这些工具会裁剪非正方形(1:1)图像,这可能导致你的照片丢失大量信息。
#15:锐化
Instagram的锐化工具减少了模糊,并使你图片的所有元素看起来更清晰。这个工具非常适合为模糊的图像添加清晰度,并使照片更容易被你的观众一眼理解。
结论
遵循这些前期制作最佳实践来为你的照片创建一个坚实的基础,并使用Instagram照片编辑技巧来使好的照片变得更好。通过使用这两组建议,你可以为你的Instagram信息流创建引人注目的照片,看起来像是使用了专业编辑工具。
文末:头部出海品牌tmishi123
此外Deal说Friends系列业务提供各类亚马逊和沃尔玛店铺申诉服务,不成功不收费,可加急当天处理。有需要请加微信:julie20178